|
ОТГЗҫӯіЈ»бУцөҪТ»Р©іЎҫ°Ј¬РиТӘДгПтұрИЛХ№КҫТ»Р©ІЩЧч»тКЗР§№ыЎӘЎӘАэИзёжЛЯұрИЛДіДіИнјюөДЕдЦГІҪЦи°ЎЎўёХЙијЖіцАҙНшХҫөД¶Ҝ»ӯР§№ыФхГҙСщ°ЎЎўДіДіөзУ°АпГжөДТ»ёцҫөН·¶аГҙҫӯөд°ЎЎўҙтөГҙуҝмИЛРДөДNBAҫшЙұЛІјдКЗФхГҙ»ШКВ°ЎЈ¬өИөИ.... ХвР©іЎәПЈ¬Из№ыөҘҙҝҪШіЙНјЖ¬УРКұДСТФЛөЗеіюЈ¬ө«ВјіЙКУЖөУЦІ»·ҪұгФЪЙзҪ»ИнјюЙПҙ«ІҘЈ¬ХвКұҫНРиТӘТ»ёцДЬ№»ЙъіЙ¶ҜМ¬НјөДИнјюБЛЈ¬ұҫОДҫНҪ«ҪйЙЬјёҝоЗбұгКөУГөД¶ҜМ¬НјҪШИЎ№ӨҫЯ ФД¶БөјАА
1.FScaptureЈЁ·ө»ШДҝВјЈ©өЪТ»ёцөұИ»»№КЗХвГ¶ЙсЖчЈ¬ЙПҙОФЪ ЗбБҝИҙі¬ЗҝЎӘЎӘНЖјцјёҝоәГУГөДҪШНј№ӨҫЯ ТСҫӯНЖјц№эЛьБЛЈ¬ЛьұҫАҙКЗТ»ҝоҪШНјИнјюЈ¬Н¬КұҙшБЛЖБД»ВјЦЖөД№ҰДЬЈ¬КдіцОӘWMVёсКҪЎЈ FScaptureЖБД»ВјЦЖКЗІ»Ц§іЦGIFКдіцөДЈ¬КөФЪТЕә¶Ј¬Ц®ЛщТФНЖјцЛьКЗТтОӘЙПҙОНЖјцБЛХвҝоҪШНј№ӨҫЯЈ¬ЛьҙшБЛЖБД»ВјЦЖ№ҰДЬЈ¬Г»УРМШКвРиТӘҫНІ»УГФЩПВұрөДИнјюБЛЎЈ ГЦІ№ИұПЭЈ¬НЖјцФщЛНБҪҝоКУЖөЧӘGIFөД№ӨҫЯ:ФЪПЯЧӘ»»ЈәVideo to GIF converter ЎЎЎЎРЎИнјюЈәVideo to GIF Converter 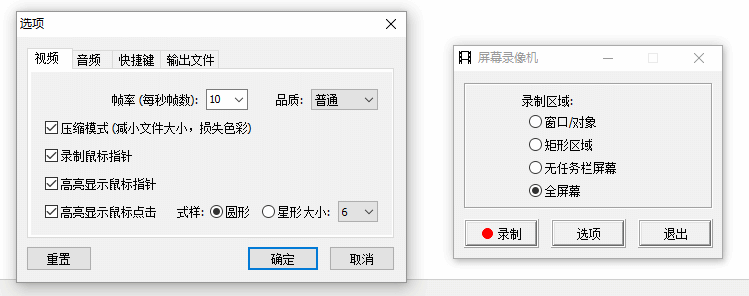
FScaptureөДЖБД»ВјЦЖ
2.LICEcapЈЁ·ө»ШДҝВјЈ© ЛьҝЙҪ«ЖБД»ВјПсөДДЪИЭЦұҪУұЈҙжОӘёЯЦКБҝЈЁГҝЦЎСХЙ«КэБҝҝЙі¬№э256Ј©GIF¶ҜМ¬НјЖ¬ёсКҪЎЈІўЗТЦ§іЦМШұрұкјЗКуұкІЩЧч¶ҜМ¬Р§№ыЎЈЦ§іЦјУИлКұјдПФКҫәНұкМвГыіЖЦЎј°ЧФ¶ЁТеИИјь№ҰДЬЈ¬ІўЧФУЙөчХыВјЦЖҙ°ҝЪҙуРЎЈ¬ДгНкИ«ҝЙТФК№УГLICEcapВјЦЖіцGIFНјЖ¬ёсКҪөДКУЖөҪМіМЈ¬ҝҙЖрАҙПФөГәЬЧЁТөЈЎ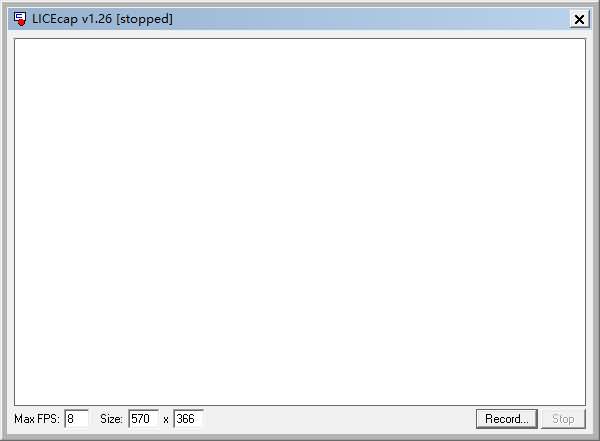
ЦчҪзГж ИнјюМШөгЈә
LICEcap Цұ№ЫТЧУГЈ¬№ҰДЬБй»оЈ¬Ц§іЦ Windows әН OSXЎЈЖдЙијЖЛјПлКЗЗбБҝј¶ЎўККөұ№ҰДЬЎўёЯРФДЬЎЈ
LICEcap К№УГјтөҘЈәВјЦЖҪМіМЎўВјЦЖҪб№ы
іэЦ§іЦ .GIF ¶Ҝ»ӯНвЈ¬LICEcap »№Ц§іЦЧФЙнөДОЮЛр .LCF ОДјюёсКҪЎЈЛьөДС№ЛхұИёЯУЪgifЈ¬НјПсЦКБҝТІёьёЯЈЁГҝЦЎЦ§іЦөДСХЙ«КэБҝҝЙі¬№э256Ј©Ј¬КұјдұкјЗёьЧјИ·ЎЈВјЦЖОӘ .LCF әуЈ¬ҝЙФЪREAPERІйҝҙЈЁҝЙТФНЁ№эREAPERЧӘОӘGIFәНЖдЛыКУЖөёсКҪЈ©
К№УГ·Ҫ·Ё
ВјЦЖДҝұкҝЙТФНЁ№эНП¶ҜИнјюҙ°ҝЪЛжТвөчХыҙуРЎЈ¬И»әуөг»чУТПВҪЗВјЦЖ°ҙЕҘЈ¬СЎФсәГұЈҙжВ·ҫ¶Ј¬ЖдЛы№ҰДЬ°ҙХХРиТӘСЎФсЈ¬ПФКҫұкМвГыФЭІ»Ц§іЦЦРОДЈ¬өг»чұЈҙжЈ¬ө№Кэ3ГләуҝӘКјВјЦЖЈ¬ҪбКшКұөг»чНЈЦ№°ҙЕҘјҙҝЙЎЈ
ВјЦЖСЭКҫ
Р§№ыХ№Кҫ
ВјЦЖ№эіМЦРЈ¬°ҙФЭНЈҝЙТФІеИлОДЧЦЈЁІвКФЦ»Ц§іЦІеИлУўОДЈ©
№ҰДЬМШөг
ВјЦЖОӘ .GIF »т .LCFЎЈ
ВјЦЖ№эіМЦРЈ¬ҝЙТЖ¶ҜІ¶ЧҪҝтЈ¬ҙУ¶шёДұдВјЦЖ·¶О§ЎЈ
ФЭНЈ/ЦШРВҝӘКјВјЦЖЈ¬ІўҝЙІеИлОДЧЦЈЁФЭІ»Ц§іЦЦРОДЈ©ЛөГчЦЎЎЈ
ВјЦЖ№эіМЦРЈ¬ҝЙУГИ«ҫЦИИјь (shift+space) ФЭНЈ/јМРшЎЈ
ВјЦЖЦЎЖөҝЙөчЈ¬ТФұгУЪЖҪәвCPUХјУГВКЎЈ
Йи¶ЁұкМвЦЎЈ¬ПФКҫ»щұҫРЕПўЎЈ
ВјЦЖКуұк°ҙПВ¶ҜЧчЎЈ
ВјЦЖКұЈ¬ПФКҫКұјдЎЈ
К№УГҪйЙЬЈәҝЙТФЛжТвНП¶ҜұЯҝтөчХыЖБД»І¶»сҙ°ҝЪөДҙуРЎЈЁПВГжРЎёсАпөДЎ°15ЎұКЗГҝГлЦЎЛЩЈ¬ҝЙөчЈ©Јә 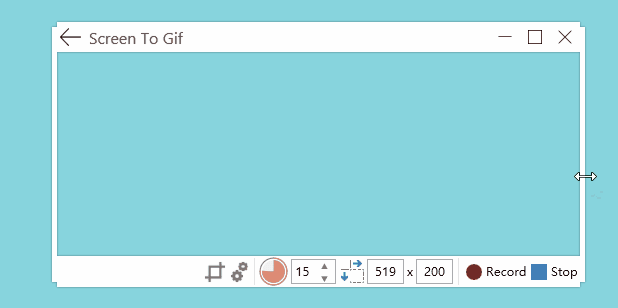
ЛжТвөчХыЖБД»І¶»сҙ°ҝЪөДҙуРЎ
К№УГF7јьҝӘКј/ФЭНЈF8НЈЦ№ВјЦЖЎЈ ВјЦЖНкіЙәуФЪұајӯҪзГжПВ·Ҫ»бПФКҫҫЯМеөДГҝТ»ЦЎЈЁөг»чІЛөҘПоViewҝЙТФІҘ·Е·ҪІЕВјЦЖөД¶ҜНјЈ©Ј¬УРДДТ»ЦЎІ»ПлТӘөДҝЙТФЦұҪУЙҫіэЈ¬·ЗіЈ·ҪұгЈә 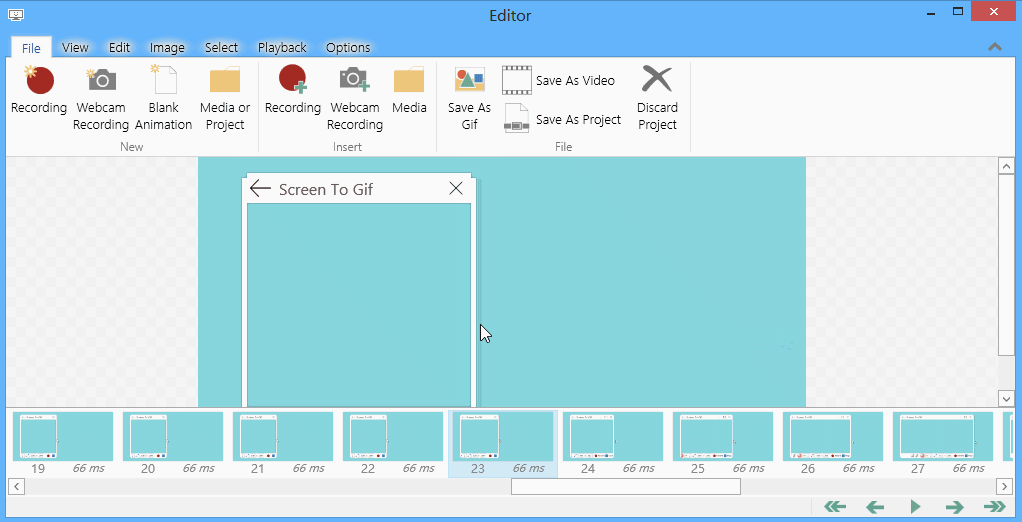
ұајӯҪзГж
Па№ШБҙҪУј°ОДјюПВФШЈЁ·ө»ШДҝВјЈ©1.FScapture №Щ·ҪЦчТіЈәhttp://www.faststone.org/ ПВФШЈәhttp://www.cnblogs.com/leftshine/p/screenshot.html#flie-and-url
2.LICEcap №Щ·ҪЦчТіЈәhttp://www.cockos.com/licecap/ №Щ·ҪПВФШЈәLICEcap v1.26 for Windows ЎЎЎЎLICEcap v1.25 for OSX Official GitHub mirror: github.com/justinfrankel/licecap
----ҙУҪЈҝННшЧӘФШ
°жИЁЙщГч
1ЎўұҫХҫМṩөДТ»ЗРИнјюЎўҪМіМәНДЪИЭРЕПўҪцПЮУГУЪС§П°әНСРҫҝДҝөД
2ЎўІ»өГҪ«ЙПКцДЪИЭУГУЪЙМТө»тХЯ·З·ЁУГНҫЈ¬·сФтЈ¬Т»ЗРәу№ыЗлУГ»§ЧФёәЎЈ
3ЎўұҫХҫРЕПўАҙЧФНшВзЈ¬°жИЁХщТйУлұҫХҫОЮ№ШЎЈДъұШРлФЪПВФШәуөД24ёцРЎКұЦ®ДЪЈ¬ҙУДъөДөзДФ»тКЦ»ъЦРі№өЧЙҫіэЙПКцДЪИЭЎЈ
4ЎўИз№ыДъПІ»¶ёГіМРтЈ¬ЗлЦ§іЦХэ°жЈ¬№әВтЧўІбЈ¬өГөҪёьәГөДХэ°ж·юОсЎЈИзУРЗЦИЁЗлУКјюУлОТГЗБӘПөҙҰАнЎЈҫҙЗлБВҪвЈЎЎЈ
ұҫОДөШЦ·: https://1fzdao.com/thread-17393-1-1.html
|